어릴 적 컴퓨터 사용에 있어
오랫동안 움직임이 없다면 화면이 변하면서
움직이던 것 기억하시나요?
그 부분이 아직까지도 많이 사용되고 있는 것 중 하나로
업무 또는 외부에서 노트북을 사용하는 경우
잠시잠깐 자리를 비워야하는 상황이라면
화면 보호기 설정 하나로 프라이버시 걱정은 없을 것이라는데요.
특정 시간을 정해두어 그동안 움직임이 없다면
화면 보호기 설정으로 개인 정보를 보호할 수 있는
유용한 기능 중 하나라고 할 수 있어요.
이것은 1분이면 끝나는 것으로 생각보다 간단하여
어디에서 화면 보호기 설정하는지만 안다면 쉽게 할 수 있어요.
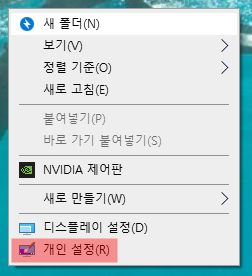
✔ 우클릭 – 개인설정 들어가 볼게요.
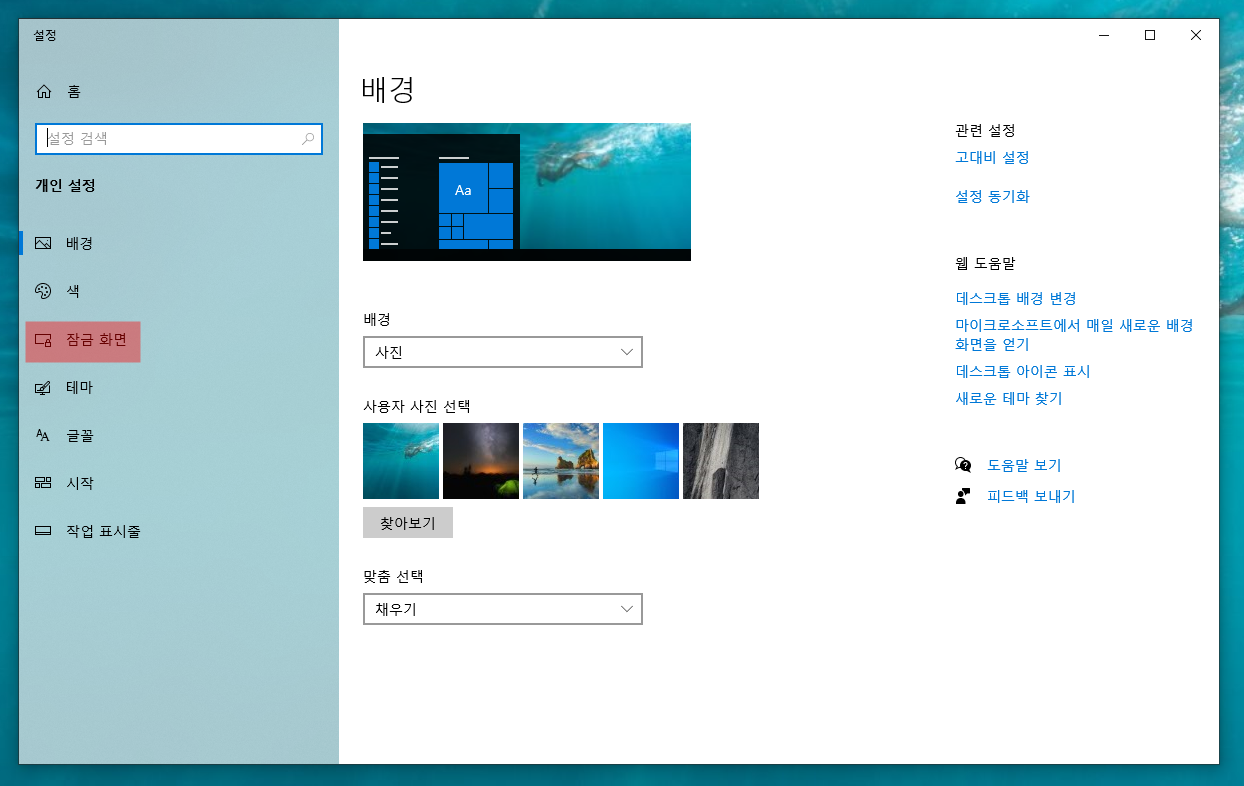
✔ 좌측에 잠금화면 click
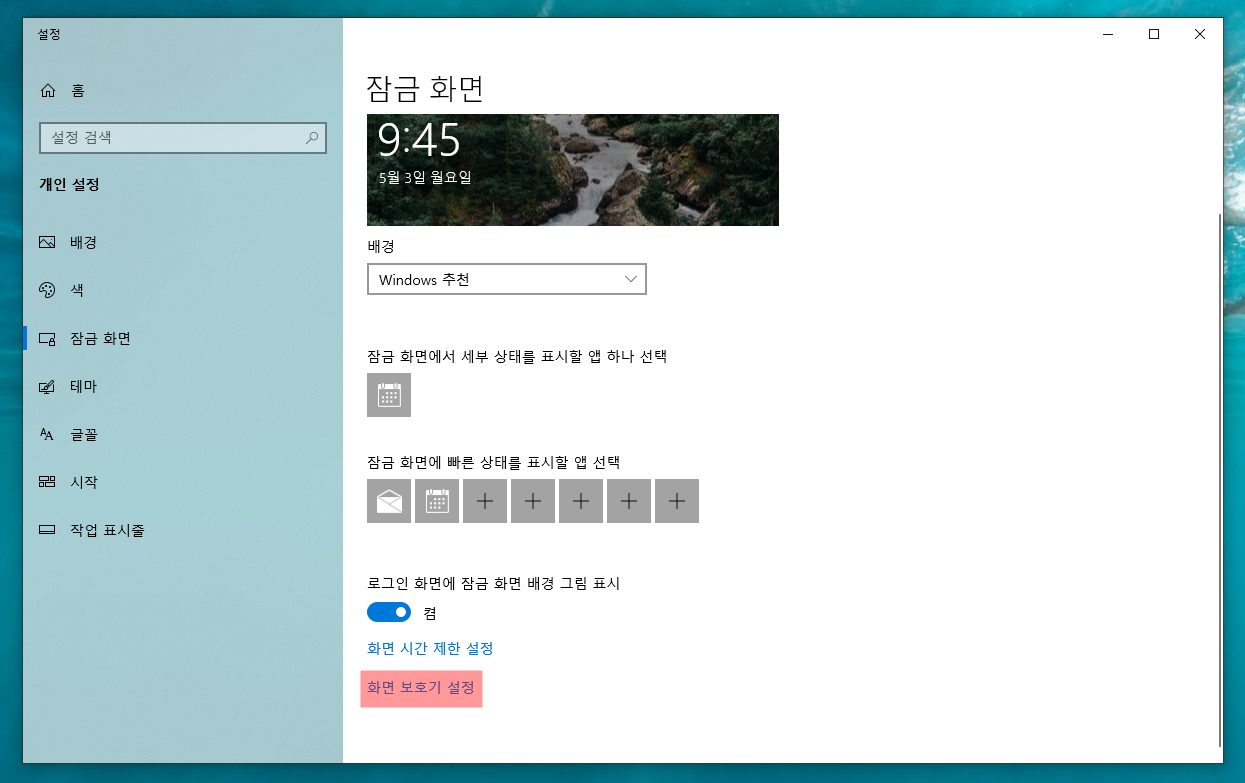
✔ 하단에 ‘화면 보호기 설정’ 들어가 볼까요
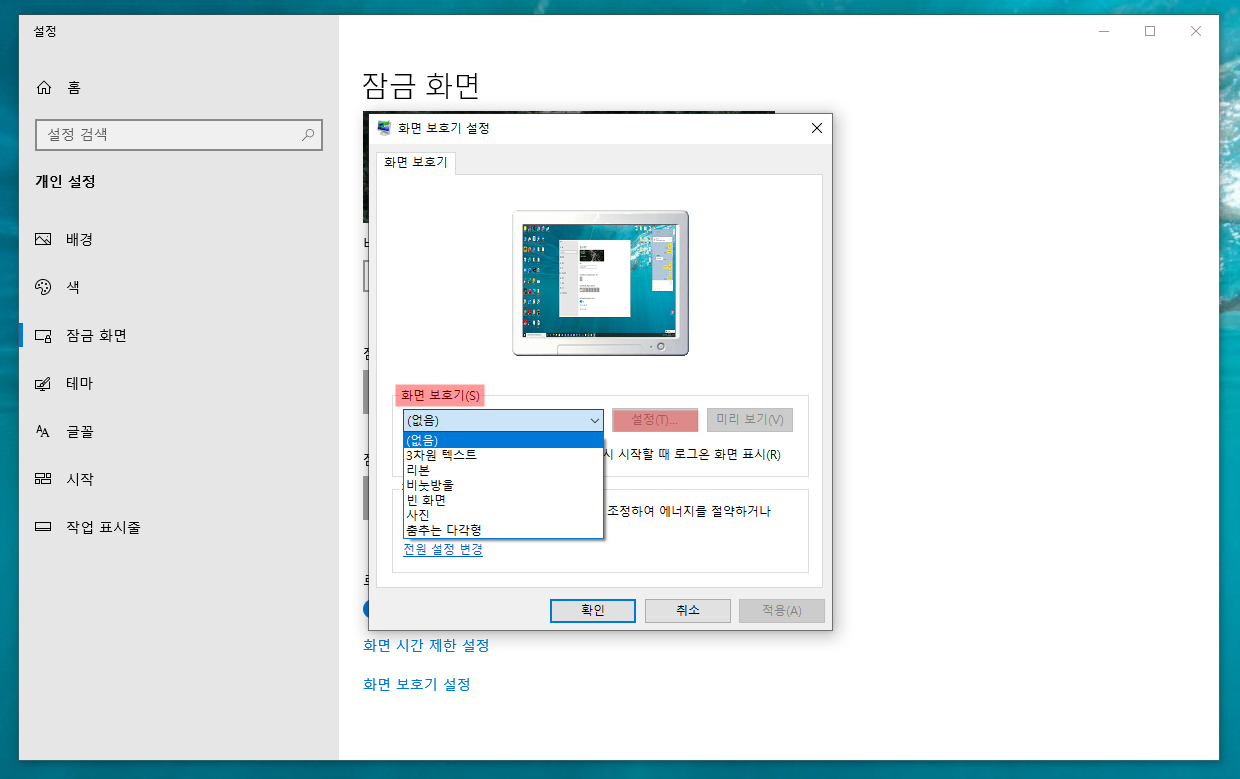
✔ 다양한 움직임으로 화면 보호기 설정 할 수 있으며, 화려한 움직임이 싫다면
3차원 텍스트, 빈 화면, 사진으로 하면 되는 것으로
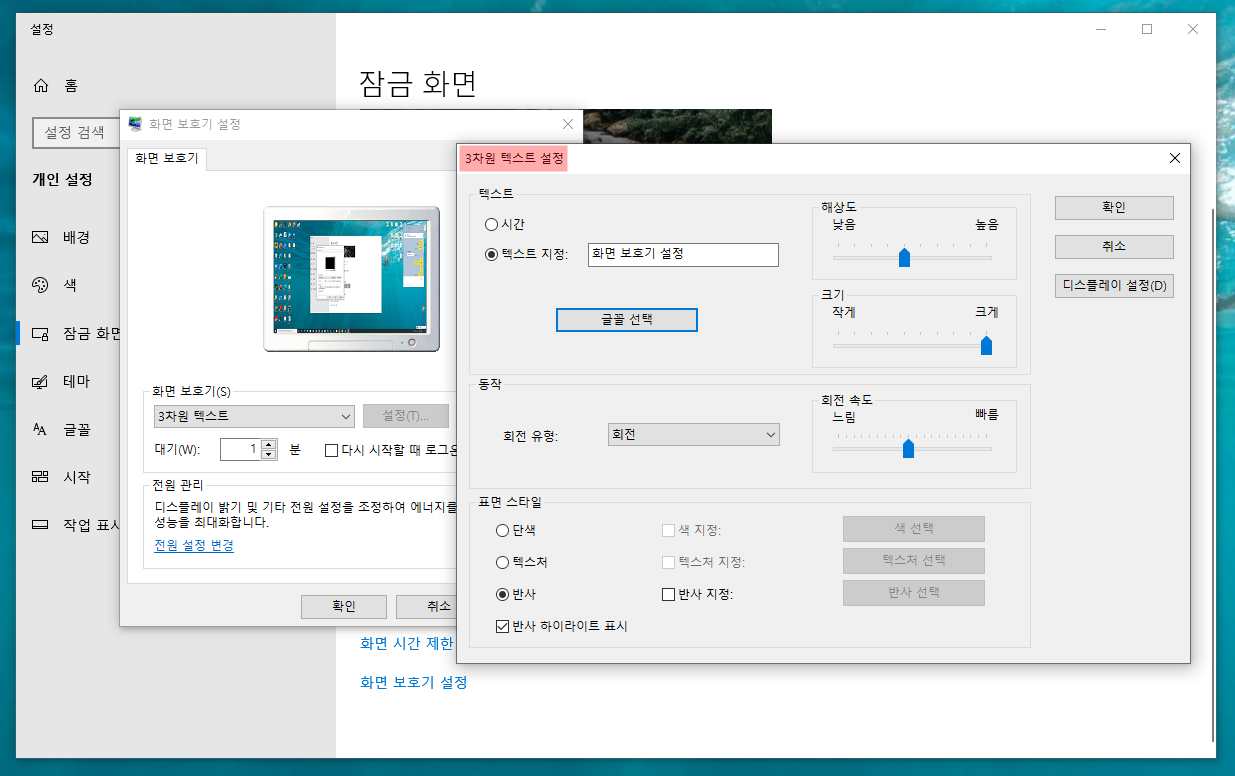
이 또한 우측의 설정에서 디테일하게 변경하여
화면 보호기 설정을 할 수 있다고 해요.

✔ 어느 정도 시간동안 사용하지 않는다면
화면 보호기 설정 되도록 대기 시간 또한 할 수 있으며,
이것을 하게 된다면 하단의 전원 설정 변경
또한 확인해야 한다고 해요.
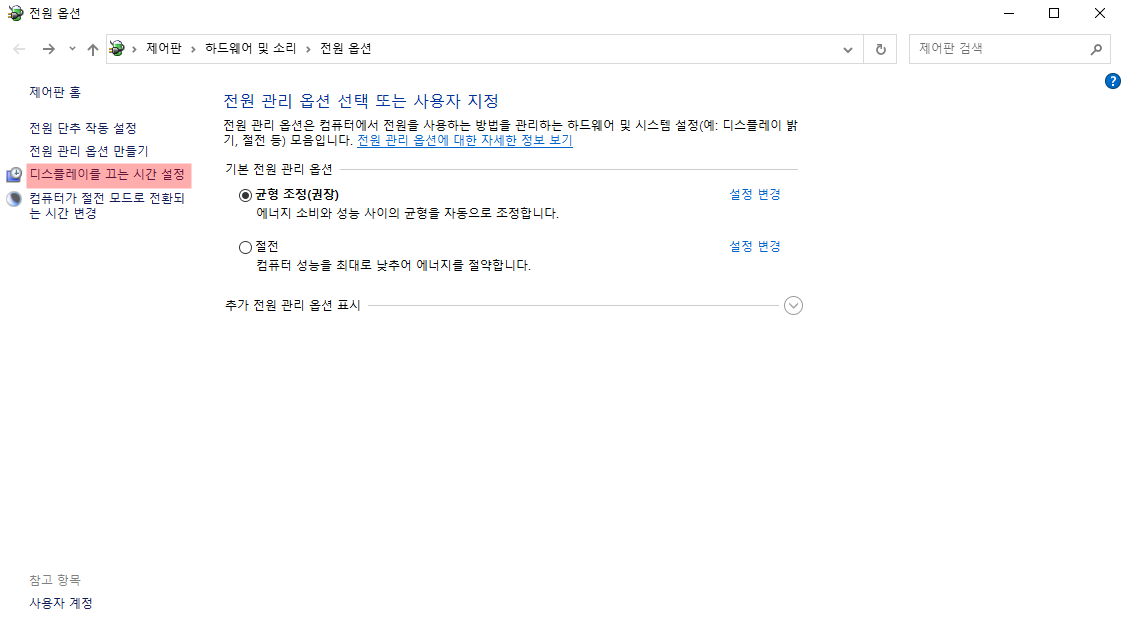
✔ 좌측에 디스플레이를 끄는 시간 설정 click
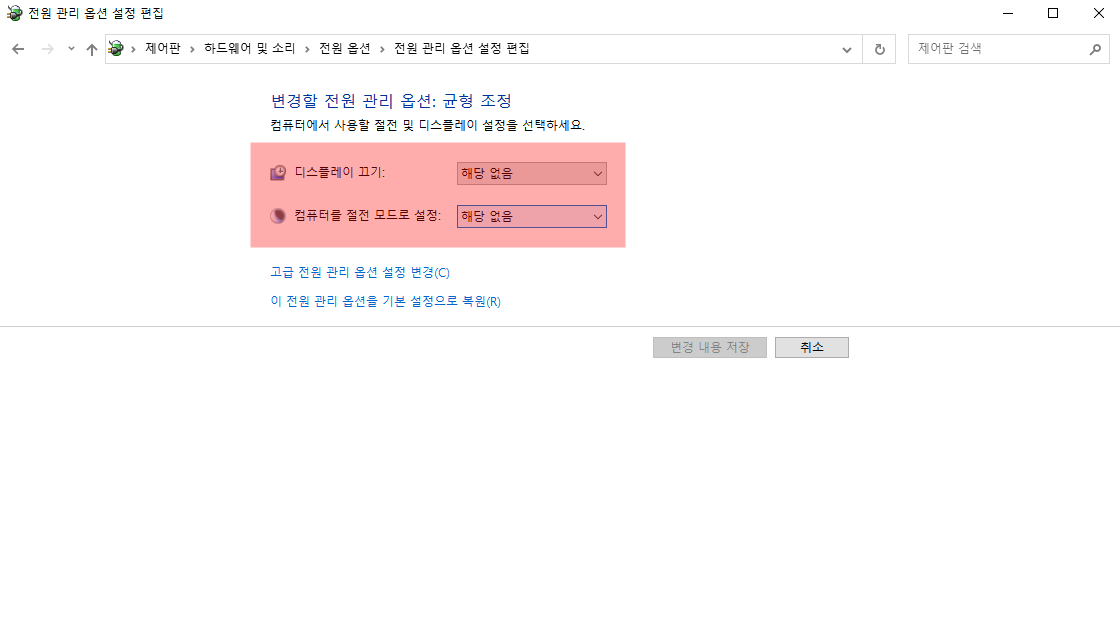
✔ 두 가지 항목을 해당없음으로 해주신다면 끝!
이것을 하지 않는다면 끄거나 절전 모드로 바뀔 수도 있기 때문에
대기 시간을 하게 된다면 반드시 확인해야 한다고 하네요.
이렇게 하면 화면 보호기 설정은 끝인데, 너무 쉽지 않나요?
어디서 하는지만 알고 계신다면 1분도 안걸리는 시간으로
할 수 있는 간단한 작업이에요.
하지만 이것은 화면 보호기 설정일 뿐 마우스나 키보드를
누르게 된다면 바로 원상태로 돌아오게 되는데요.
누구도 내 컴퓨터에 접근하지 못하도록 만들기 위함이라면
암호 설정이 필요한 것으로 화면 보호기 설정이 생각보다
너무 금방 끝나서 이 부분도 알려드리도록 할게요.
✔ 우클릭 – 개인설정 들어가 볼게요.
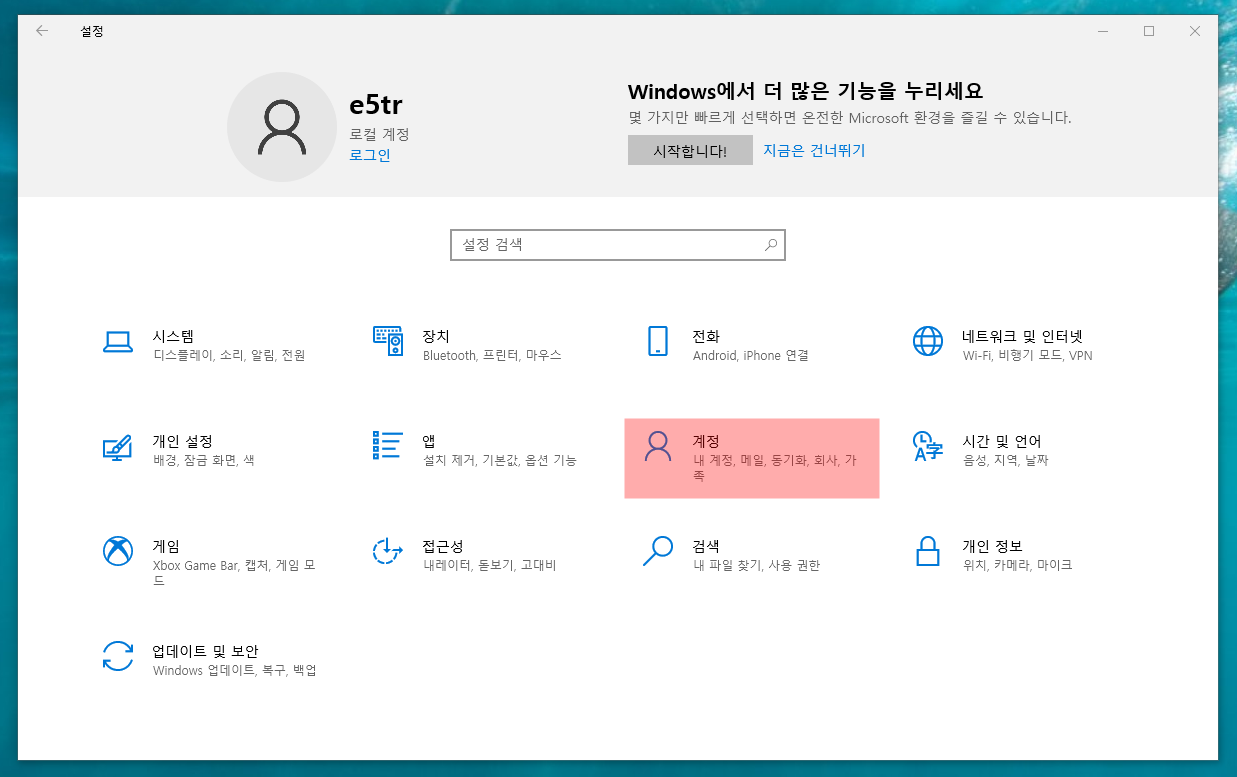
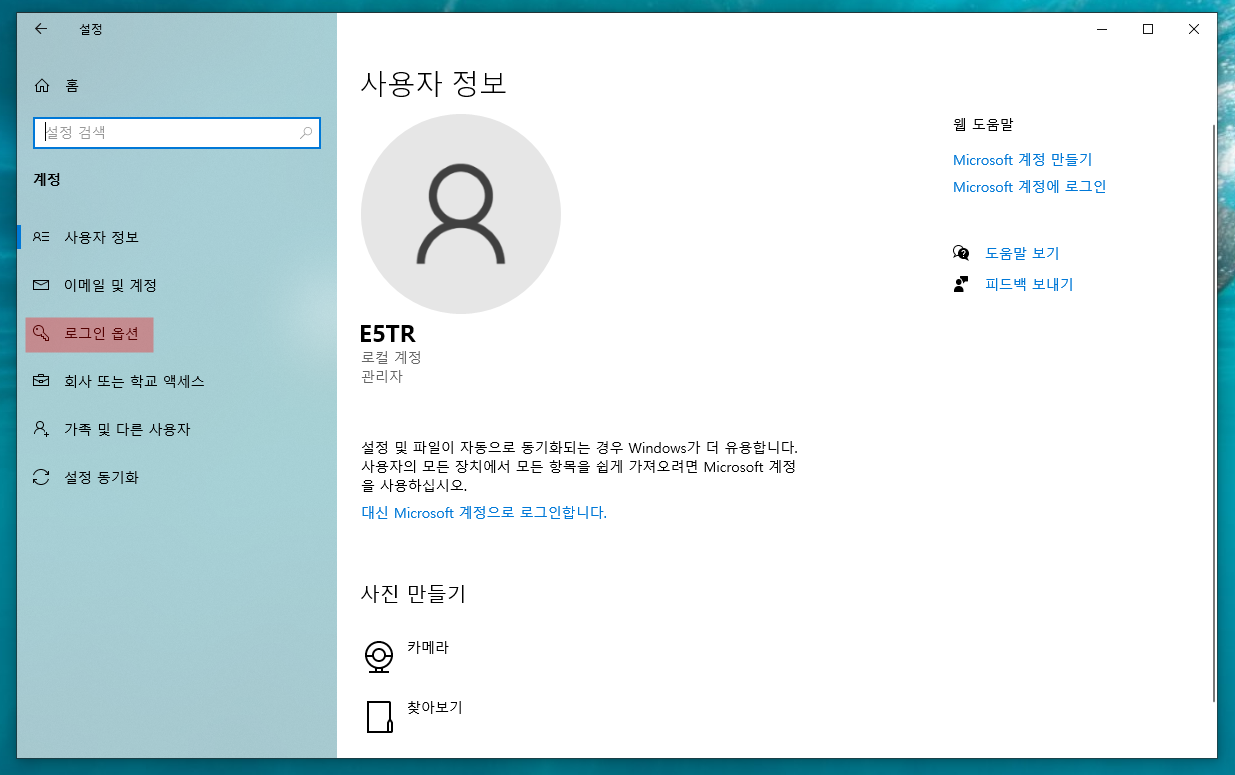
✔ 계정에 로그인 옵션 click
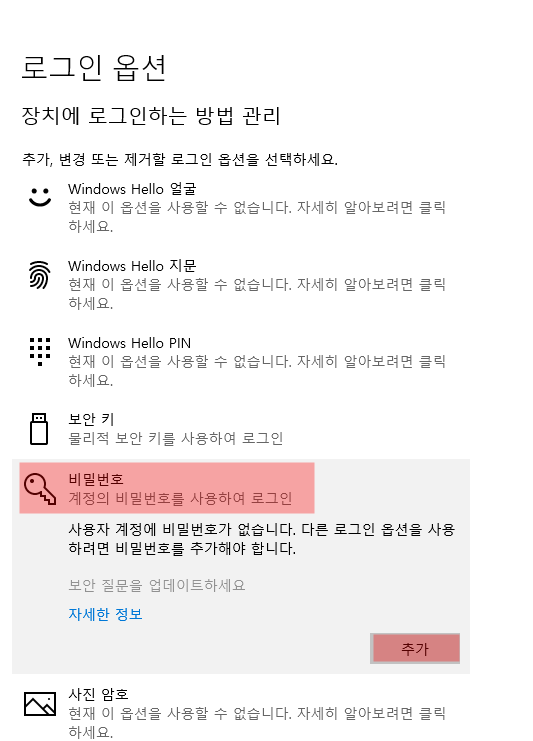
✔ 비밀번호 추가
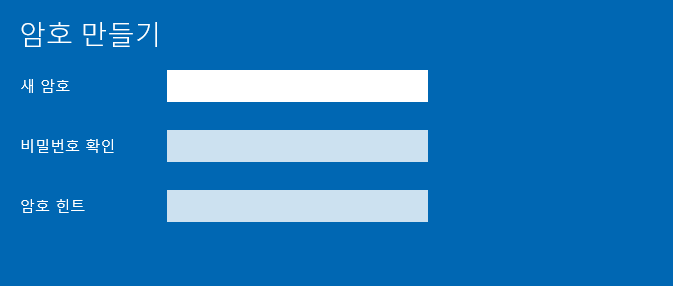
✔ 입력 후 window키 + L 단축키로
쉽게 잠기는 것을 확인할 수 있어요.
만약 이것을 해제하고 싶다면 같은 경로로 들어가서
추가가 아닌 변경으로 되어있는 것을 눌러
아무것도 입력하지 않고 확인 누르면
해제되는 것을 확인할 수 있어요.
중요한 자료가 없다면 화면 보호기 설정만,
누구도 접근하지 못하게 하고 싶다면 비밀번호 추가하여
윈도우 + L 단축키로 잠궈버리는 것도 좋은 방법이 될 수 있을 것 같아요.
정직한 복구
[ 1 6 8 8 - 9 2 3 4 ]
랜섬웨어, 서버, 컴퓨터, 휴대전화 복구
및 컴퓨터 수리까지.
정직한 복구센터
랜섬웨어 복구 전문 정직한복구
jgsc.imweb.me
'컴퓨터 정보' 카테고리의 다른 글
| 한글파일 워드로 변환 1분이면! (0) | 2021.05.14 |
|---|---|
| 한글파일 PDF로 변환, 프로그램 설치없이 하는 방법 (0) | 2021.05.07 |
| 바탕화면 아이콘 크기 4가지로 변경하기 (0) | 2021.04.21 |
| 알캡쳐 다운로드로 컴퓨터 화면 캡처해보세요 (0) | 2021.04.19 |
| 컴퓨터 화면 캡쳐 다양한 방법으로 할 수 있어요 (0) | 2021.04.15 |